How To Enable Screen Recording On Iphone 11

From sharing how-to guides and tutorials, to showing off your excellent gaming skills, or making a presentation for work, there are many reasons why being able to record your smartphone or PC screen is important. While it's increasingly becoming a feature baked into an OS, if it isn't, there's definitely a third-party app that saves the day. Here's how to record your screen on any device!
How to record your screen
- Android
- Windows
- Chrome OS
- MacOS
- iOS
How to record your screen on Android

David Imel / Android Authority
Note: These steps were put together using a Pixel 4a running Android 11. Steps may differ depending on your device and software version.
How to record your screen using Android's native tool
Android Q introduced native screen recording. It was a little rough around the edges when it first launched in public beta, but the feature is now polished, and anyone with Android 10 and above will be able to use it.
- Turn your phone on and unlock it.
- Swipe down to display your quick settings. Swipe down again to expand your notification area.
- Look for the Screen Record quick setting.
- If you can't find it, tap on the pencil button and add Screen Record to your quick settings.
- When ready, hit the Screen Record option.
- You will have some options to Record audio and Show touches on screen. Make your selections.
- Hit Start.
- Simply pull down your notification area and tap on the large red section that reads Tap to stop to stop the recording.
Your recordings will be saved to your gallery. You can check them out there!
More: These are the best Android phones around
How to record gameplay using Google Play Games
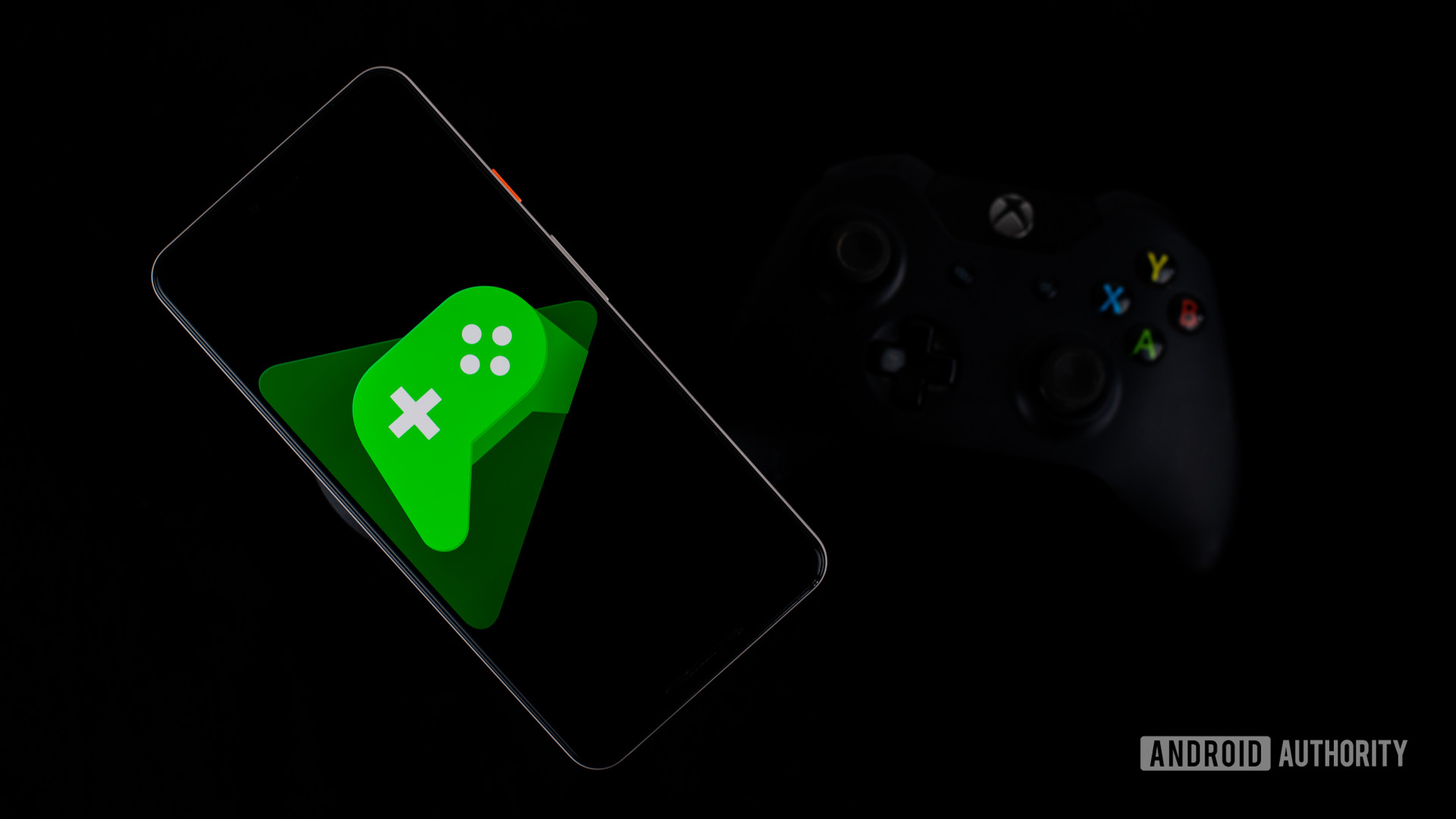
Edgar Cervantes / Android Authority
While recording your screen may not be a common practice among common users, gamers and streamers deem it crucial. This is why Google has added the ability to record your gameplay with one of its own services. This can be done using Google Play Games.
- Open the Google Play Games app.
- Find the game you want to record and tap on it (don't hit Play, tap on the general game icon).
- Tap on the camera icon on the top-right corner.
- You will be asked at which quality you want to record your gameplay. Make your selection.
- Hit Next.
- Select Launch.
- Tap on Start now.
- While gaming, you'll see a floating icon. Tap on it to turn the mic or front-facing camera on or off. You can also stop the recording.
The video will be saved to your gallery.
How to record your screen using a third-party app

Edgar Cervantes / Android Authority
If you're not into Google's own screen recording methods, there are many third-party options in the Google Play Store. One of our favorites is AZ Screen Recorder. It's simple to use, yet provides more features and customization than Google's options. You can pick from many resolutions, pick bit rates, customize frame rates, make time lapses, and more.
- Download AZ Screen recorder from the Google Play Store.
- Open the app. It will ask you permission to do a screen overlay. Go ahead and grant it.
- When the app is opened, you'll see a floating bubble with a camera icon. Tap on it.
- Hit the camera icon to start recording.
- Select Start now.
- You'll see a three-second countdown before the app starts recording.
- The floating bubble will become a Stop button. Tap it whenever you're ready to stop.
Also read: The best screen recording apps
How to record your screen on Windows 10

Edgar Cervantes / Android Authority
Xbox Game Bar
Windows 10 has a built-in Xbox Game Bar. This tool can be used as a screen recorder, among other things. It doesn't work for recording your desktop or file explorer, but you can use it for anything else as long as it's in full screen.
- Search for the Xbox Game Bar app and launch it. Alternatively, you can use the shortcut Windows + G.
- Click on the Widget Menu and select Capture, if the Capture window isn't enabled yet.
- You can press the Record button or use the shortcut Windows + Alt + R.
- A Capture Status window will appear somewhere on the screen. You can use it to stop the recording, and mute/unmute your mic.
Most Windows 10 computers should be able to do this, but there are some hardware requirements. Your video card must support the Intel Quick Sync H.264, Nvidia NVENC, or AMD VCE codecs.
Related: The best desktop computers | The best laptops
Third-party apps
There are also various third-party apps available that let you record your screen on Windows. Some are available for download directly from the Microsoft Store as well. One of my favorites is OBS Studio. It's a free and open-source product that lets you record or livestream what's on your screen.
- Download and install the OBS Studio desktop software. OBS Studio also supports older Windows versions going back to Windows 7, along with MacOS 10.13+, and Linux.
- Go through the Auto-Configuration Wizard to get everything ready.
- Click the + button under Sources.
- Add Display Capture. You can also choose to add Audio Input Capture and Audio Output Capture.
- Once set up, click on the Start Recording button.
- The Start Recording button will turn into a Stop Recording button. You can use it when done.
- The app will send your recordings to your Videos folder.
The steps above are to simply record your screen. However, this is a professional-grade app that gives you granular control over almost every aspect of your screen and audio recording. If you're looking for a complete screen recording package, OBS Studio is an excellent option.
How to record your screen on Chrome OS

Eric Zeman / Android Authority
Until recently, this wasn't the case, but Chrome OS now makes it very easy to record your screen natively. It's a built-in feature, and it's super simple to use.
- Turn your Chromebook on and unlock the screen.
- Press Shift + Ctrl + Show Windows.
- A menu will appear. Select the video camera icon.
- Pick whether you want to capture the full screen, partial screen, or a window.
- Start recording:
- Fullscreen: Click anywhere on the screen to start recording.
- Partial screen: Select the area of the screen you want to record. Then select the record button in the middle of your selection.
- Window: Select the window you want to record.
- A stop button will appear in the dock. Click on it to stop recording.
Those who have a Chromebook that can run Android apps can also use Android's third-party apps. Some Chrome OS computers also support Linux apps, which means even something like OBS might work, depending on your device.
Here: The best Chromebooks you can buy
How to record your screen on MacOS
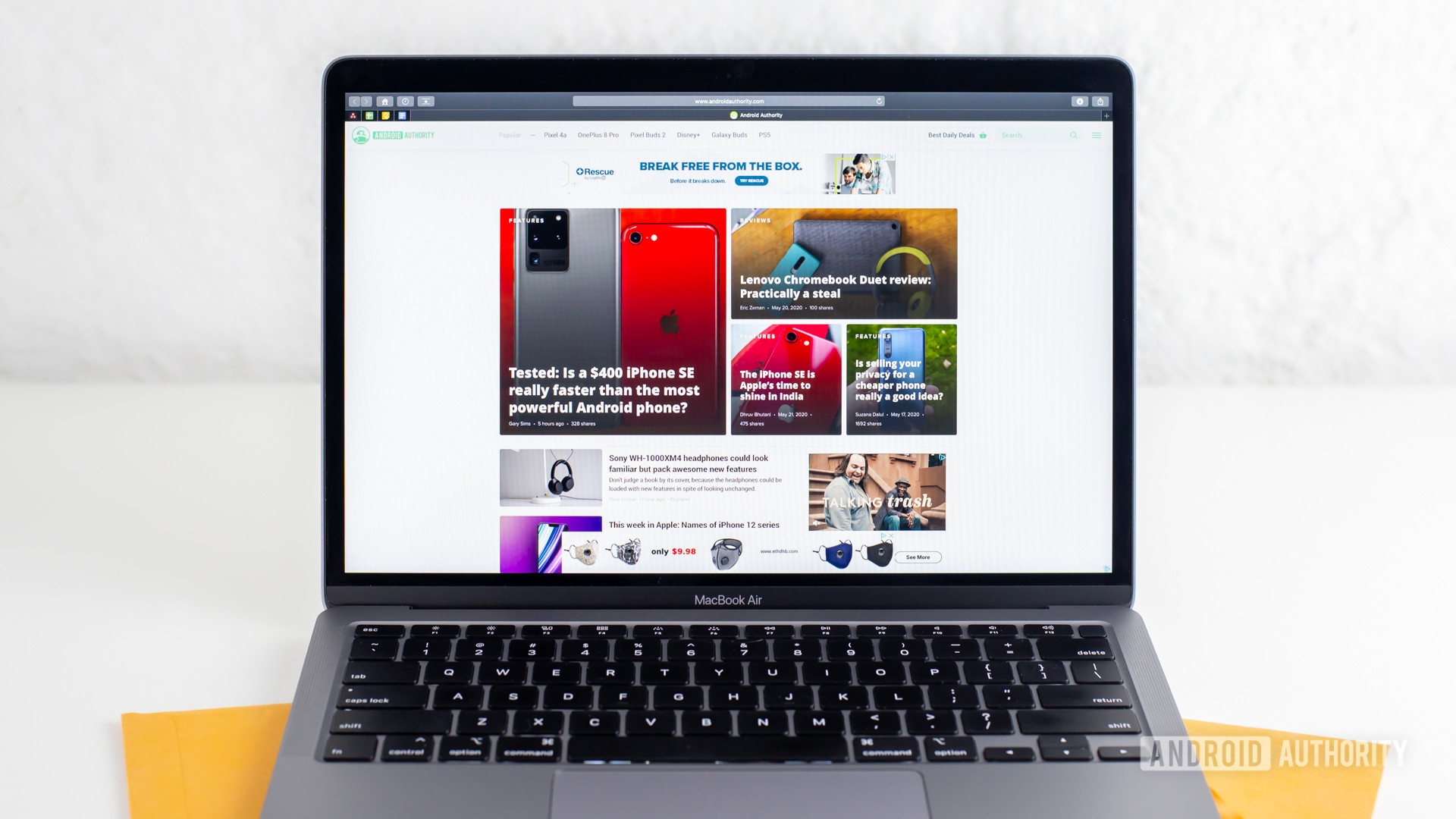
Edgar Cervantes / Android Authority
Are you part of the Apple army? You also have some ways to record your screen without much hassle. There's actually a dedicated Screenshot Toolbar, but you can also use the Quicktime Player.
Apple Screenshot Toolbar
- Turn your MacOS computer on and unlock the screen.
- Press Shift + Command + 5.
- You can now choose whether you want to record the whole screen or a part of it. Make your selection.
- You can go into the Options to change some settings.
- Press Record.
- A Stop button will appear in the menu bar. Use it when you're done. You can also use Command + Control + Esc.
More: The best Apple laptops you can buy
Quicktime Player
- Turn your MacOS computer on and unlock the screen.
- Open Quicktime Player.
- Click on File.
- Select New Screen Recording.
- You can change some settings by clicking the arrow-down button next to the Record button.
- Click on the Record button when you're ready.
- Click anywhere on the screen to start capturing the full screen.
- Drag and select an area if you want to record only part of the screen. Then click Start Recording.
- A Stop button will appear in the menu bar. Use it when you're done. You can also use Command + Control + Esc.
How to record your screen on iOS

David Imel / Android Authority
iPhone users also get to record their screens! It's super easy to do, too. Follow the instructions below.
- Turn your iPhone or iPad on and unlock the device.
- Open the Settings app.
- Go to Control Center.
- Tap the Record button.
- There will be a three-second countdown before the display starts being recorded.
- When done, go back to the Control Center and tap the Stop button. You can also do it from the red status bar.
Next: iPhone buying guide
How To Enable Screen Recording On Iphone 11
Source: https://www.androidauthority.com/how-to-record-your-screen-988008/
Posted by: guaysuraceent1978.blogspot.com

0 Response to "How To Enable Screen Recording On Iphone 11"
Post a Comment